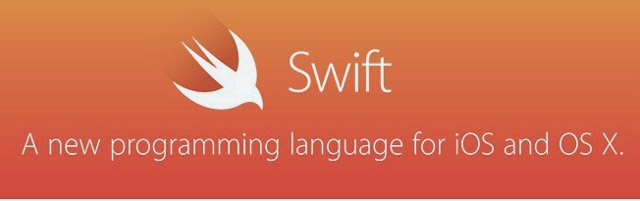There is a photo on your Android phone or tablet, and you need to get it onto your PC. What method do you use? You might use a USB cable, rely on Bluetooth, or use cloud syncing. Alternatively, you might use an app like AirDroid or PushBullet. Perhaps you’ll resort to emailing it.
Put simply, transferring files from Android to a Windows PC isn’t difficult (in fact, it’s just as simple as
transferring data from Android to Mac OS X); there is a wealth of alternatives, each of which we’re going to outline for you below.
Transfer Files With A USB Cable
Equipped with just a phone and a PC? Got the original USB cable that shipped with your phone handy? (It’s always preferable to use the original to avoid any possible issues.)
This is transferring files from your Android device to your PC in its most basic form. Connecting your phone to your PC with a cable may not have the slickness of using an app over WiFi, but it’s certainly effective.

With the devices connected, select the
USB tethering option in
Settings > Tethering & portable hotspot (a notification should appear that will give you quick access to this setting). From here, turn your attention to your Windows computer, open Windows Explorer, and search for your Android device, which should be labelled by model name.
Note that if you’re connecting these devices for the first time, Windows will attempt to install the relevant drivers. This might include some dedicated data-syncing software, which can prove useful, although it might also be considered
bloatware, so don’t install it if you don’t think you’ll use it.
PC To Android Via Bluetooth
Is your PC Bluetooth enabled? Perhaps you have a Bluetooth USB dongle, or your device has Bluetooth built in. Either way, sending data via Bluetooth from Android to Windows is an option. (
Albeit a particularly slow one!)

Begin by enabling Bluetooth on both devices, and then
pairing with the Windows computer you aim to send your file to. With a connection established, use your chosen file browser in Android — or your Gallery app — to select the file you wish to transfer. Use the Android Share button to use Bluetooth to share the data, selecting your PC in the subsequent list. Meanwhile in Windows, find the Bluetooth icon in the System Tray, right-click and select
Receive a file, and click Next to commence transfer.
Once the data has transferred, you should receive notice that the file transfer has completed successfully. The data will appear on your Windows computers in the
Public folder, although it’s worth mentioning that there seems to be some stability issues with this method across Android devices, so we wouldn’t advise relying on it.
You Can Even Use WiFi Direct!
For the past couple of years, Android device manufacturers have been adding WiFi Direct support to their devices. A similar concept to sending data by Bluetooth, WiFi Direct is far quicker.

Should WiFi Direct not work natively, you might employ an app to take over.
SuperBeam | WiFi Direct Share is a free option but you’ll need the
PRO version to send the data to your PC as required.
With the app installed on Android, you’ll need the
Windows companion app (Linux and Mac OS X are also supported) downloaded and installed which requires Java Runtime Environment to run. With the app installed, run it, select Receive and use your PC camera to read the QR code, or enter the key. The data will be transferred relatively quickly, depending on the size and speed of the destination drive.
Although primarily used as a WiFi Direct app, SuperBeam also supports NFC, sharing via QR code scanning, and also using existing WiFi networks to share.
If WiFi Direct isn’t an option however, there are some apps you can employ instead.
Move Files From Phone To PC With AirDroid
An increasingly vital app for Android users, AirDroid is free (root required) and can be signed in with Google+, Facebook, or Twitter if you don’t have time to setup a new account. As well as the various notification and tethering management tools, AirDroid can be used for a quick and easy file transfer to a Windows computer on the same WiFi network.

Begin by opening the app. Next, head to the URL displayed,
http://web.airdroid.com and download the desktop client from the link that is displayed. Unfortunately, you cannot share files from your phone to your PC via the web app. If you’re not prompted to sign in, select one of the icons or menus to prompt for your details, choosing the same credentials you used to sign in with the mobile app.
On your phone, browse to the file you’re sharing, select it and use the sharing menu to find AirDroid. Choose the file and send it.
AirDroid has been a great desktop console for sharing data between a PC and an Android device
since it was first launched so if you haven’t tried it already, now is the time.
PushBullet Pushes Data From Phone To PC
Another service that thankfully lets you sign-in with Google, PushBullet is designed to send Android notifications to your PC desktop, so you don’t miss anything sent to your phone (such as phone calls, app updates, messages, etc.). This permission must be assigned manually, however.

Once you’re setup and have opened the
PushBullet.com website in your desktop browser (and signed in with the same Google account), it becomes a sharing option.
Select the file or image you wish to send, tap the sharing button and find A New Push. Select the browser you are signed into the PushBullet website with, set a subject and message if necessary, then tap the send icon.
Almost instantaneously, if you’re on the same network, you’ll see the file appear in your browser window. We’ve featured PushBullet several times on MakeUseOf, but Ben Stegner’s guide is probably
the definitive tutorial to this great app and service.
Send Data To Windows From ES File Manager
If you’re using ES File Manager and have your
Windows library folders shared on your local network then you should be able to easily copy the data you want to transfer from Android to Windows within this file manager.

After opening the app, tap the menu button in the top left corner (three horizontal lines) and expand
Network. Tap
LAN then
Scan, which will be across the bottom of the display. A few moments later, your Windows computer should be displayed, labelled with its IP address on your network.
Tap to explore the folders, and use the contextual menu in ES File Explorer to paste the data into your preferred directory.
Copy To SD Card And Read From Your PC
A way of keeping it simple and not bothering with apps or wireless networking protocols is to copy the data to your phone’s microSD card. This is a particularly useful option if you don’t have a USB cable and the other options aren’t available, but you will need a microSD to SD card adapter.

This is essentially the modern interpretation of the old “save to floppy disk and copy to another computer” only with physically smaller devices and media.
Naturally this will only work if you have a suitable card reader for your SD card, but in the absence of other options it can be effective. Just make sure you put your microSD card back in your phone when you’re done! If your phone doesn’t have a microSD card slot, most modern Android devices support USB OTG, so
you can use a USB storage device as long as you have an OTG cable or adaptor.
Cloud Sharing & Email
As a last resort, you can take advantage of two applications that are synonymous with computing these days, cloud storage and email.

With cloud services such as
Dropbox,
Box, and
Google Drive — as well as
Microsoft OneDrive — it is remarkably easy to have data transferred from your Android device to your computer without you even knowing about it. A case in point is
Dropbox’s automatic Camera Upload tool; as long as you have Dropbox on your computer, photos snapped on your device will be synced to your Dropbox account, and mirrored on your PC.
Similar features are available with the other cloud services, and even if it isn’t a photo you want to sync, you can copy data to the cloud folder on your Android device and see it synced to the corresponding directory in Windows.
Email was probably the first method of non-disk data transfer between devices and remains a useful option in some cases. All you need to do is attach the data you want to view on your desktop computer to an email on your phone and send it to yourself (any of your personal email addresses will do). Once received and downloaded to your computer, you’ll be able to open the data.
Need To Transfer Files From Android To PC? It’s Easy!
With so many different methods of transferring data of any size from your phone or tablet to your Windows PC, you’re really spoiled for choice. The only problem you might have now is deciding which method you prefer.
Of course, there is a chance that we’ve overlooked something. Can you think of a different method? Do you use an app that we haven’t included? Perhaps you’ve run into problems — whatever your question or observation, use our comments box to start the conversation.